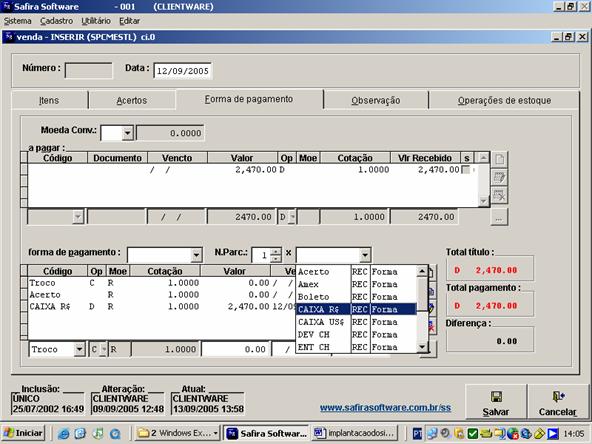Para iniciar a implantação do sistema, siga os seguintes
passos:
Primeira Etapa
1) Cadastre os FORNECEDORES;
2) Cadastre as FAMÍLIAS DOS PRODUTOS;
3) Faça os lançamentos de COMPRAS;
Cadastro de Fornecedores:
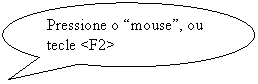
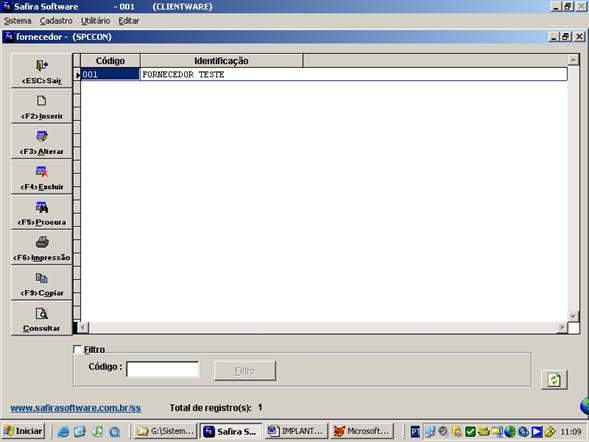

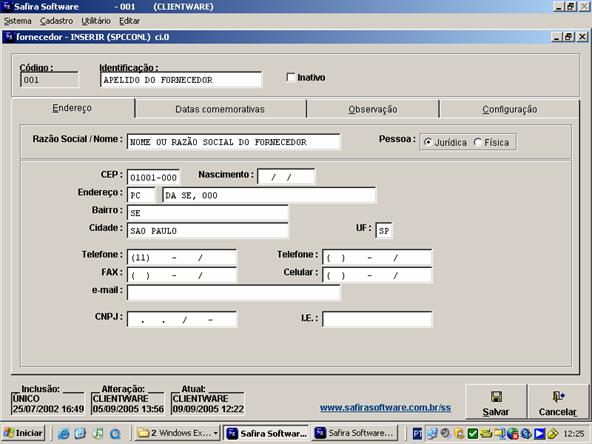
Cadastro de Famílias
dos Produtos:

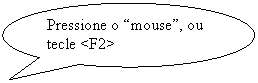
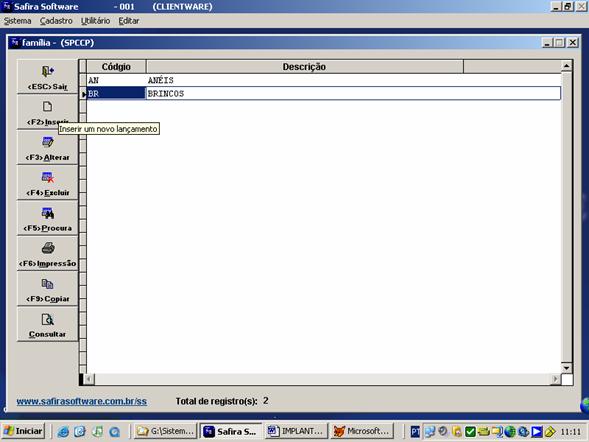


Lançamento de Compra:
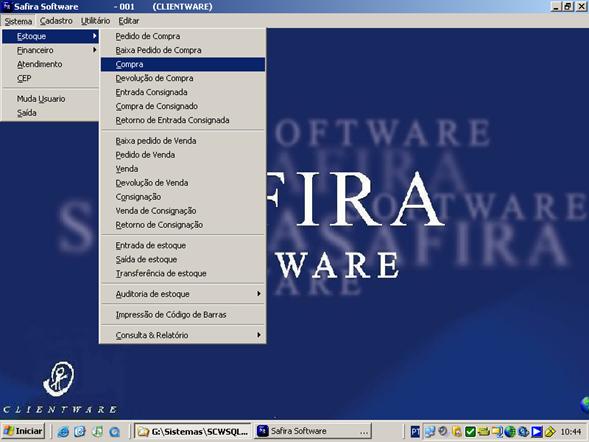
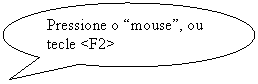
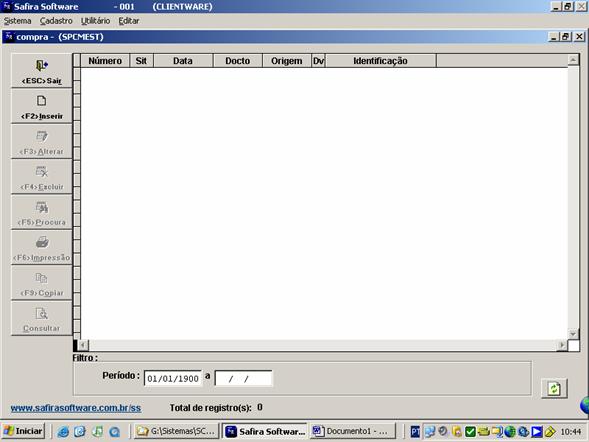
Pasta “PRODUTO”:
1) Digite
o código do fornecedor ou pressione o botão  para buscar do cadastro de fornecedores;
para buscar do cadastro de fornecedores;
2) Digite
a referência do produto no fornecedor (informação fornecida pelo fornecedor);
3) Digite
a família do produto ou pressione o botão  para buscar no cadastro de famílias de
produtos;
para buscar no cadastro de famílias de
produtos;
4) Digite
o grupo de preço ou pressione o botão  para buscar no cadastro de grupos de preço;
para buscar no cadastro de grupos de preço;
5) O
código do produto será automático e está configurado no seguinte padrão,
(código da família “01”+ código do fornecedor “001” + seqüência “001”), exemplo:
01001001;
6) Digite
a descrição do produto;
7) Digite
a descrição reduzida para impressão da etiqueta de código de barras (opcional);
8) Digite
a quantidade para entrar no estoque;
9) Digite
o valor de custo unitário do produto (será lançado na conta do fornecedor);
10) Digite a
margem (multiplicador) para gerar o preço de venda, exemplo: 2.15;
11) Digite o
valor de venda unitário, se for necessário alterar;
12) Tecle
<ENTER> ou pressione o controle de confirmação  .
Este item aparecerá na pasta “ITENS”
.
Este item aparecerá na pasta “ITENS”
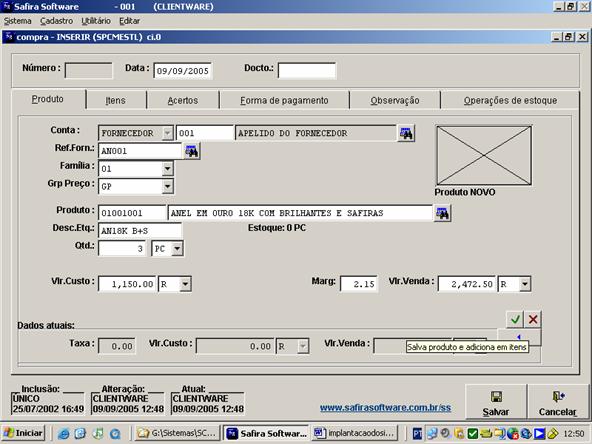
Pasta “ITENS”:
1) Na
pasta “ITENS”, é possível conferir os itens da compra.
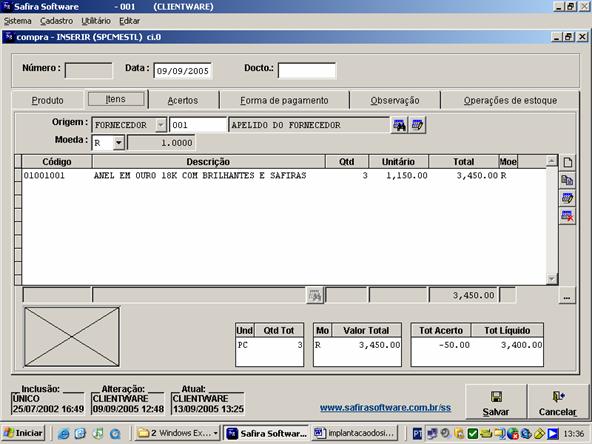
Pasta “ACERTOS”:
1) Na
pasta “ACERTOS”, é possível ajustar o preço total da compra, para o mesmo
aparecer corretamente na conta do fornecedor, exemplo: descontos ou acréscimos.
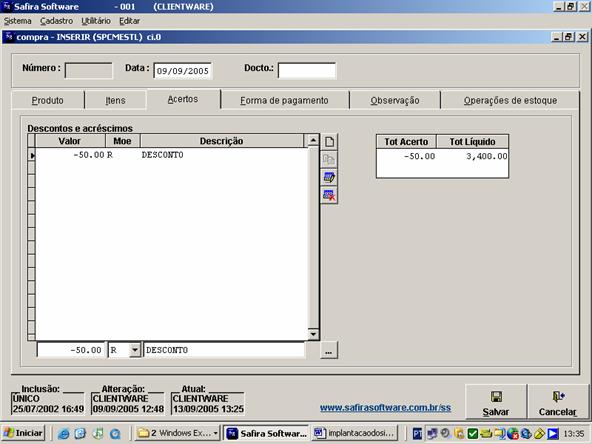
Pasta “FORMA DE PAGAMENTO”:
2) Na
pasta “FORMA DE PAGAMENTO”, é possível definir o número de parcelas.

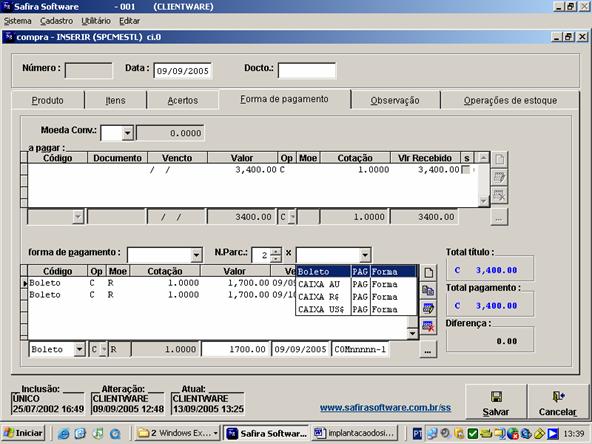
Segunda Etapa
1) Faça os lançamentos de VENDAS
Lançamento de Venda:
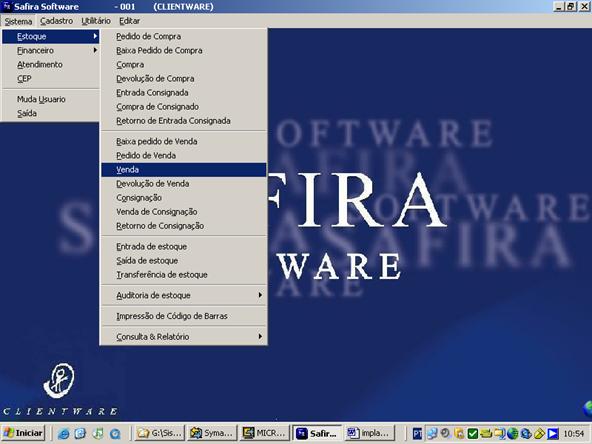
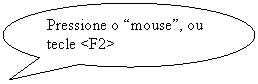

Procura de cliente na venda:

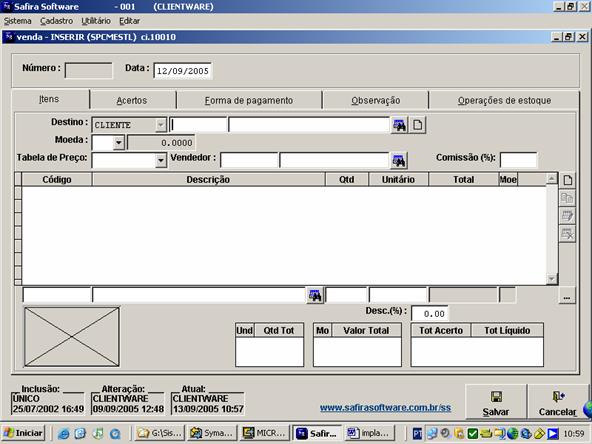

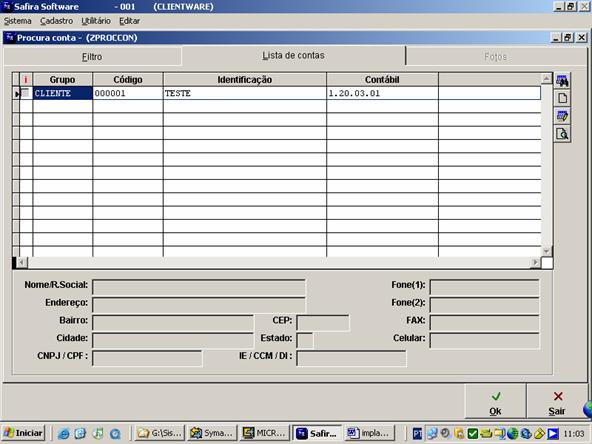
Novo cliente:


Selecione um cliente:

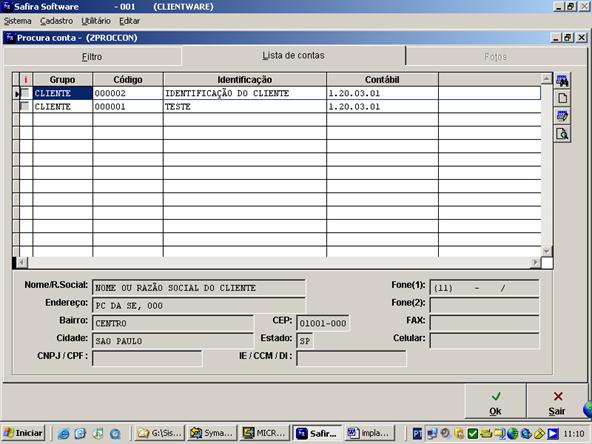
Pasta “ITENS”:
1) Digite
o código do cliente ou pressione o botão  para buscar do cadastro de clientes;
para buscar do cadastro de clientes;
2) Digite
a moeda a faturar ou pressione o botão  para buscar no cadastro de moedas;
para buscar no cadastro de moedas;
3) Digite
a tabela de preço ou pressione o botão  para buscar no cadastro de tabelas de preço
(ver em etapas futuras);
para buscar no cadastro de tabelas de preço
(ver em etapas futuras);
4) Digite
o código do vendedor ou pressione o botão  para buscar do cadastro de vendedores (para
cadastrar o vendedor na venda, siga o exemplo do cliente) ;
para buscar do cadastro de vendedores (para
cadastrar o vendedor na venda, siga o exemplo do cliente) ;
5) Digite
o percentual de comissão para lançar na conta corrente do vendedor;
6) Digite
a descrição do produto;
7) Digite
o código do produto ou pressione o botão  para buscar do cadastro de produtos;
para buscar do cadastro de produtos;
8) Digite
a quantidade de produto para venda;
9) Digite
o valor de venda unitário do produto (será lançado na conta do cliente);

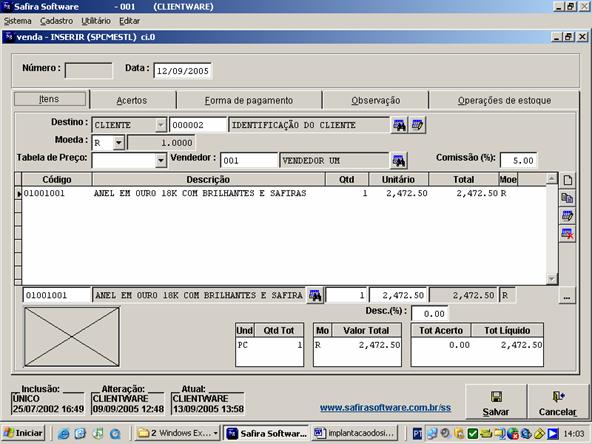
Pasta “ACERTOS”:
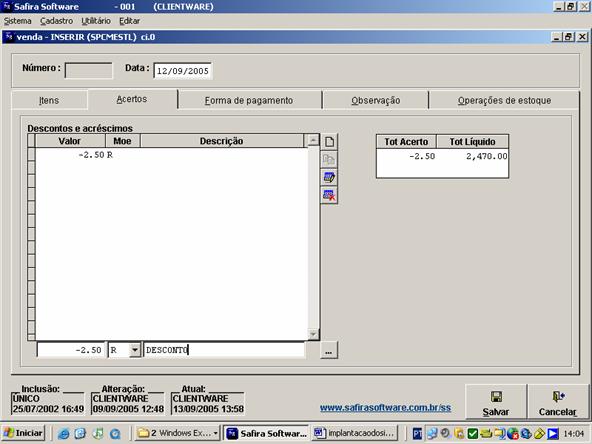
Pasta “FORMA DE PAGAMENTO”: